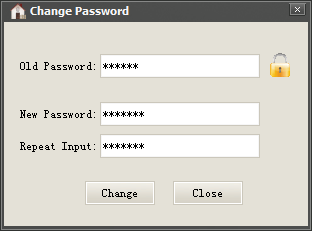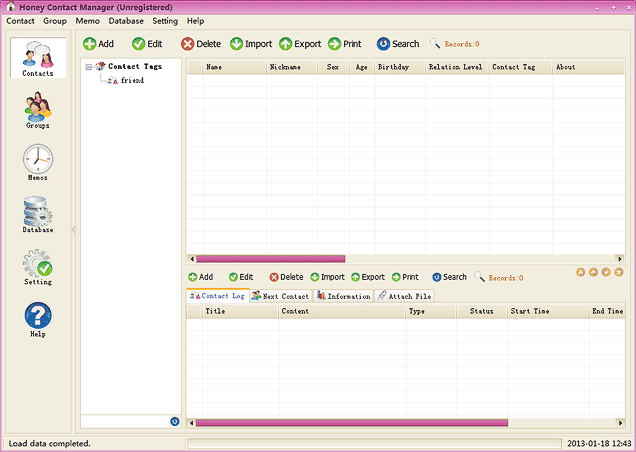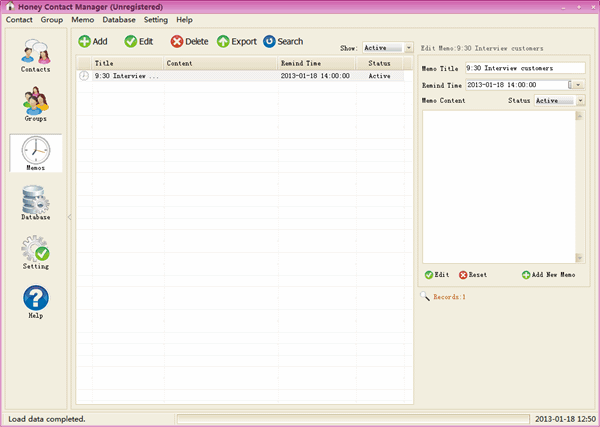I, Run Honey Contact Manager
II, Tags operation
III, Add, edit and delete
IV, Import, export and print
V, Search records
VI, The association of contact and group
VII, Move and sort records
VIII, Birthday reminder
IX, Memo reminder
X, Backup and restore database
XI, System Setting
Note: “Contact” and “Group” are basically the same operation method of two modules.
1, Run the software, enter the login password on the login window. The default password is empty :
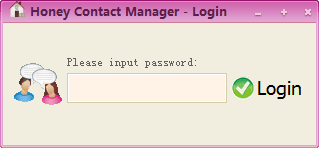
2, When the password is verified, open the main interface:
Note: Click the “Contacts” or “Groups” button on the right side, the corresponding operational function of the corresponding module, the same below.
1, Right-click the “Contact Tags” , click “Add Tag” in the pop-up menu:
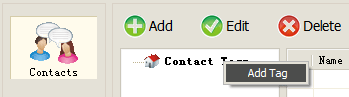
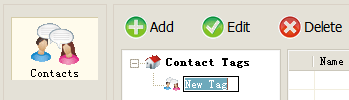
2, Right-click the new tag, the tag can be: edit, delete or move:
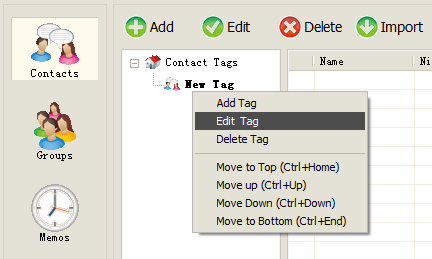
3, Click a tag to display some records of contact or group:
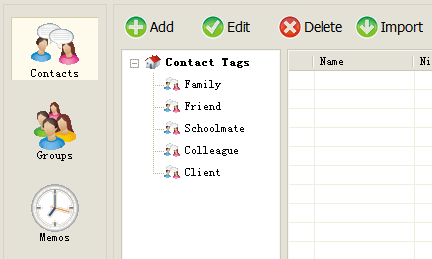
4, For the record with multiple tags, tags can be combined to display. Click the input box below the tags bar, select the desired tags in the pop-up box, and finally click button at right side of this input box to integrate tags and display records.
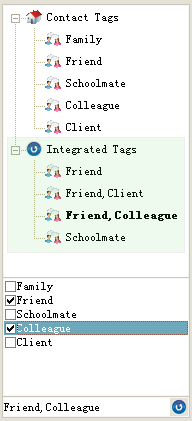
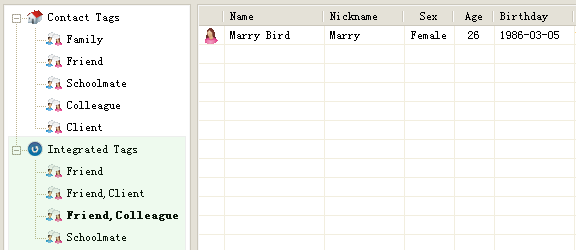
Note: The data can be done by right-clicking the corresponding button or menu operation, different sections of the button in the top of each column. The same below.



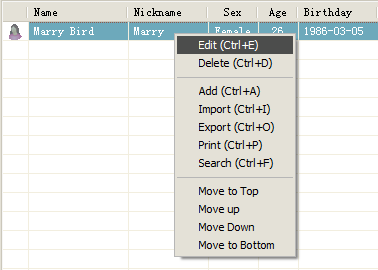
1, Add data: Click the “Add” button, enter the corresponding data in the pop-up window, click the Save button after adding:
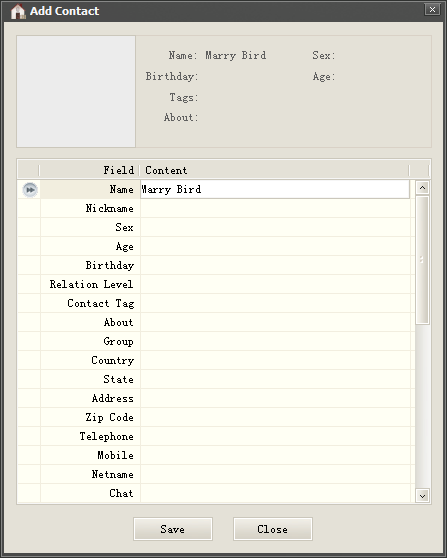
Click different item, display different input box. Such as:
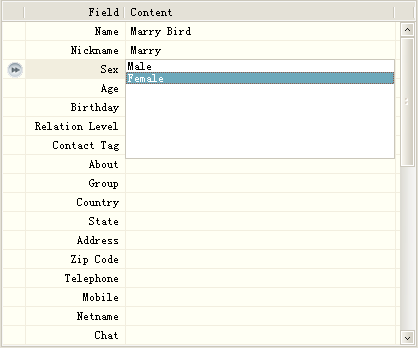
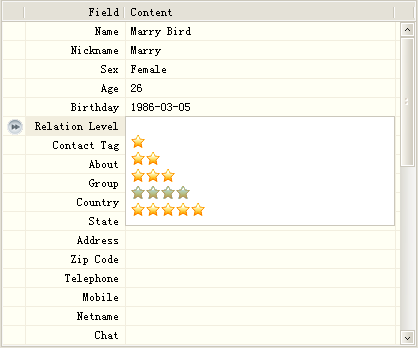
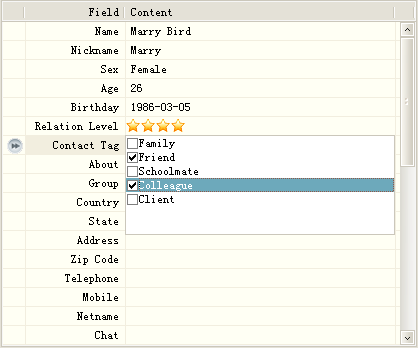
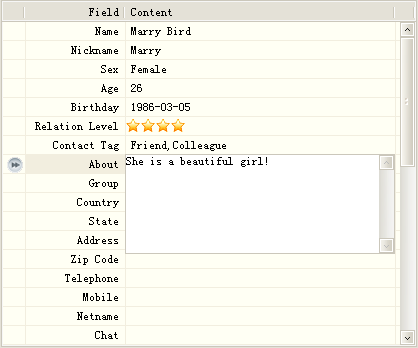
Click the Save button to save data, and display the data in the corresponding table:

2, Edit data: Click the “Edit” button, enter the corresponding data in the pop-up window, click the Save button after changes:
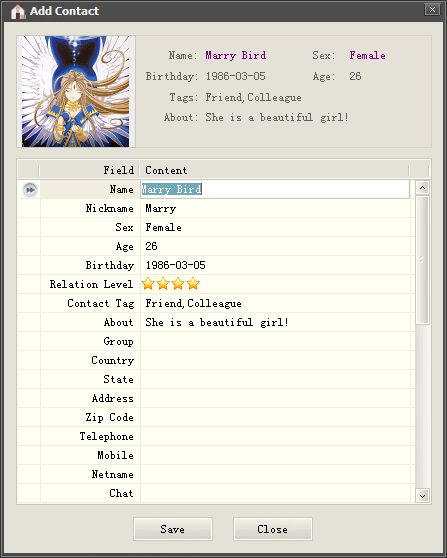
Mouse over the photo will enlarge the preview photos, double-click the photo will open the original photo:
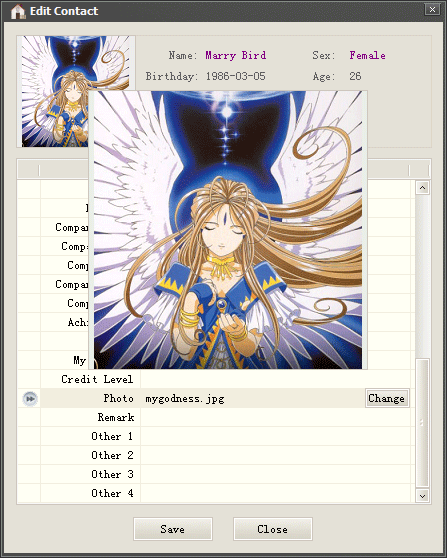
3, Delete data: Click to select some records in the corresponding table, click the “Delete” button to delete.
4, the operation of sub item and attach file:

1, Import data: Click the “Import” button, select the files to be imported, and then select “Select field” correspond to “Field”, and click the Import button to start importing.
Note 1: Support for import or export the file format for Excel spreadsheet files and CSV address book file.
Note 2: If the import file’s first line is heading line, need to select the “Ignore first line”, so as not to import the column headings.
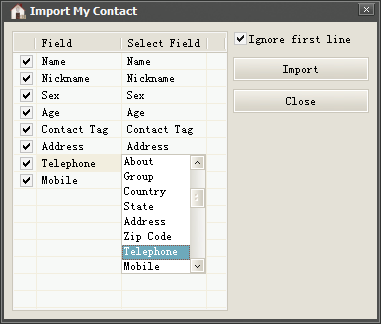
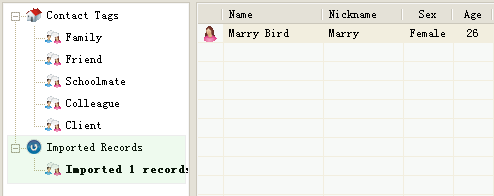
2, Export Data: Click the “Export” button, select the column header to be exported in the pop-up window, and then click the Export button to start the export.
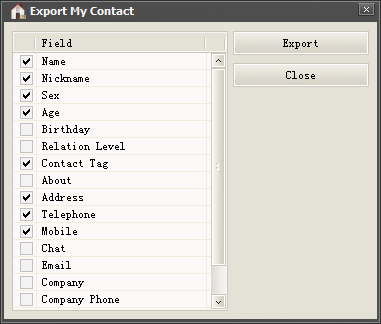
3, Print data: Click the “Print” button, select the column headings to be printed and set print titles in the pop-up window, then click the Print button to start printing.
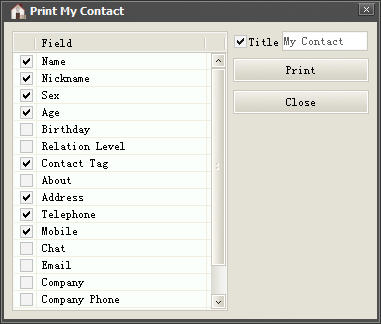
Click the “Search” button, select the search criteria, and enter the content in the pop-up window, click “Search” button to find it:
Note:
“=” means Equal;
“!=” means Unequal;
“>” means Greater than;
“<" means Less than;
“>=” means Equal or Greater than;
“<=" means Equal or Less than;
“Like” means include it;
“Not like” means not include it;
“Left like” means left substring of the content;
“Right like” means right substring of the content.
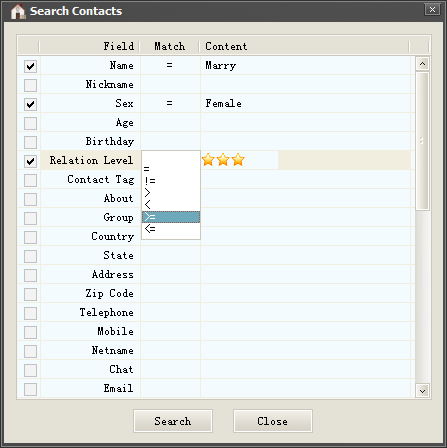
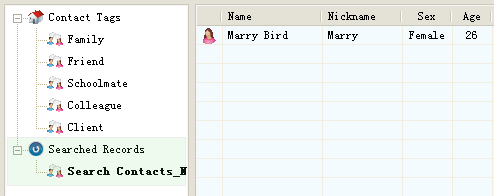
VI, The association of contact and group
Note: The association of contact and group may be “My Contact” or “Next Contact” or “Other Contact”.
1, Method 1: When edit data of “Contact” or “Next Contact”, select options from “Group” field.
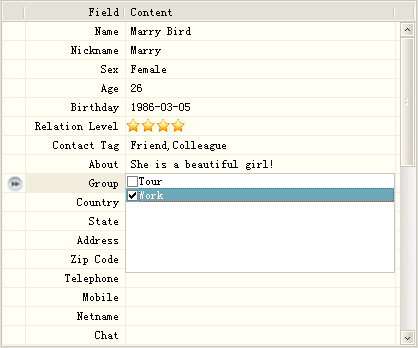
2, Method 2: When edit data of “Member”, select options from “From” filed.
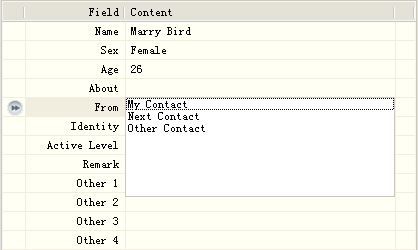
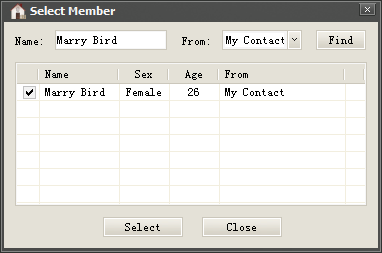

Note 1: This operation only for the main table of “Contact” and “Group”.
Note 2: After this operation, the record’s order will be saved.
1, Move record: Select one record, click the corresponding button£¬ or select the corresponding menu item on the context menu. Features four buttons as follows: move to top, move up, move down, move to bottom.
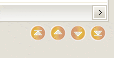
2, Sort record: Click the column heading on each column in the table to sort the contents of each column.
If you have added a birthday data in “Contact” item, the system will prompt in advance of the birthday 3 days:
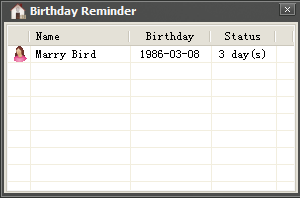
Click “Memos” button on left side to enter the memo module, then add, edit, delete, export, or search data.
Note: Only the records’s status is “active” can run the reminder.
1, Add memo: Click the “Add” button, input content in the corresponding item on right side, then click “Add” button below right side to save data.
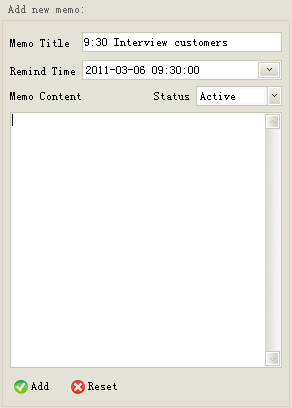
2, Edit memo: Click the “Edit” button, input content in the corresponding item on right side, then click “Edit” button below right side to save data.
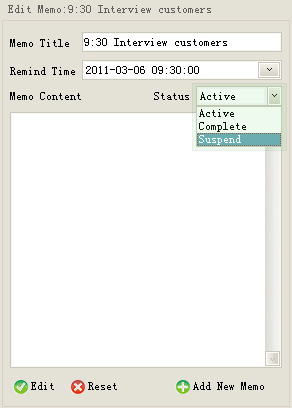
3, Run reminder: When a memo expires, the system will pop up reminder window.
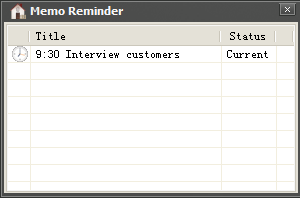
X, Backup and restore database
1, Backup database: Click “Database” button or menu, select “Backup Database” menu, select the backup path in the dialog box, enter the file name or use the default name, click Save.
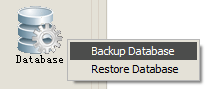
2, Restore database: select “Restore database” menu in the dialog box, open the path of backup file, select restore file to be restored.
1, Option manage: Click “Setting” button or menu, select “Option Manage” menu, select the class in the pop-up window, select the field of this class, then add or edit options.
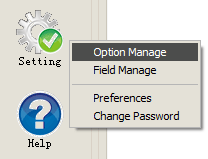
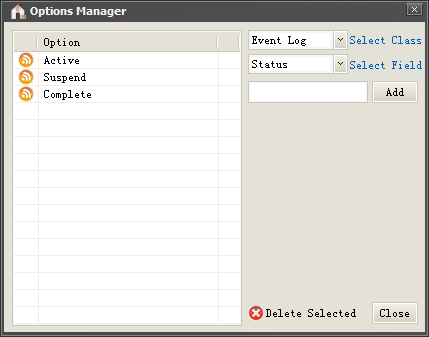
2, Field manage: Select the “Field Manage” menu, select the class in the pop-up window, select respective category, then select the required fields shown in the table column, or click the Move Up and Move Down buttons to adjust the location of the field. Or click the name of the field to edit it’s name. Finally click the “Save” button to save.
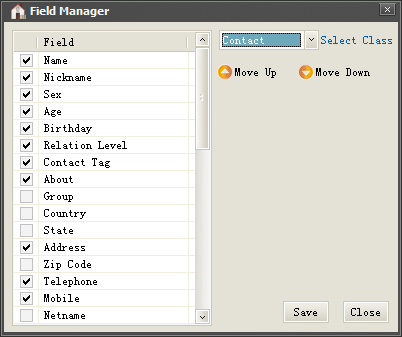
3, Change preferences: Select “Preferences” menu, set items of “Automatic Database Backup” or “Software Skin Setup”, then click “OK” or “Apply” button to save.
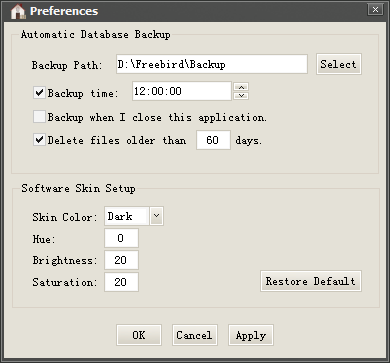
4, Change password: Select “Change Password” menu, enter your old password and enter the new password twice in the pop-up window, then click “Change” button to save.